PhotoScape is probably #1 ranked free photo editor. Although, it's often recommended for basic photo editing, PhotoScape hides lots of useful features for advanced photo enhancement. Previously, we reviewed its solutions for changing photo background, today we will explain how to place one image above another one or speaking more professionally 'how to overlay two images' in PhotoScape.
Before we go deeper to the step by step guide, let's clarify why image overlaying technique might be necessary. Here are 3 quick answers straight away:
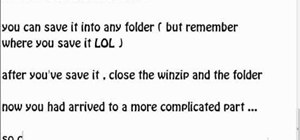
PhotoScape is one of the best free photo enhancement software for Windows. Microsoft lifecam vx 5000 manual. It is an easy to use software with an intuitive interface. It is an easy to use software with an intuitive interface. For photo enhancement, you need to open the ‘ Editor' menu and ‘ Open ‘ the image by browsing it from shown browsing tree. Faceswap is the leading free and Open Source multi-platform Deepfakes software. Powered by Tensorflow, Keras and Python; Faceswap will run on Windows, macOS and Linux. We have an active community supporting and developing the software. Please visit our Forums for any questions. There we have guides and tutorials for learning how to use the software. Continue reading 'Welcome'.
- to protect photos with transparent watermarks or personal logos;
- to change photo background or cover/hide original background;
- to add photo effects like color distortion (for instance: old/grey/pink photo covers).
Surely, the list of purposes can be easily enlarged. So if you looking for a way to overlay images, PhotoScape can be your best help and money saver (instead of more complicated Adobe software).
Let's assume you have 2 usual PNG or JPEG photos. Here is what you should do to overlay two images:
- Download PhotoScape and open the 'Editor' Tab;
- Open the folder with your 2 images using the left navigation menu;
- Choose an image you plan to place above and right-click it. Now select the option 'Copy to Clipboard';
- Choose the second image that serves as the basis. The image will be shown on the big photo editing area on the right. Now go to the bottom toolbar menu and click on the 'Insert Photo' icon.
- Then select the option 'Paste from Clipboard'. You will see that the first image is pasted over the second one.
- Soon a window will appear that enables you to play with opacity. This is the most important step because it let you adjust overlaying image transparency. So set the transparency level as you wish and proceed to image saving.
- The final step is image saving. PhotoScape let you replace original photo or create a new one. I suggest making a new photo as you might be not fully satisfied with the result.
I have to mention, you'd better try several times, before you become a PhotoScape guru. Don't be afraid to play with opacity and image proportions. You can cancel all changes any time with the 'Undo' button.
How To Xray Photos Photoscape Pictures
Tired of words? Go to our video tutorial 'How to Overlay Two Images in PhotoScape' that you can watch below. Switch to full screen to see all details and good luck with PhotoScape!
How To Xray Photos Photoscape Editing
Have questions about the guide? We are ready to help you!
Photoscape Download
Learn more about PhotoScape! Read PhotoScape Reviews:
PhotoScape Overview
How to Change Photo Background
How to Create Photo Mosaic
